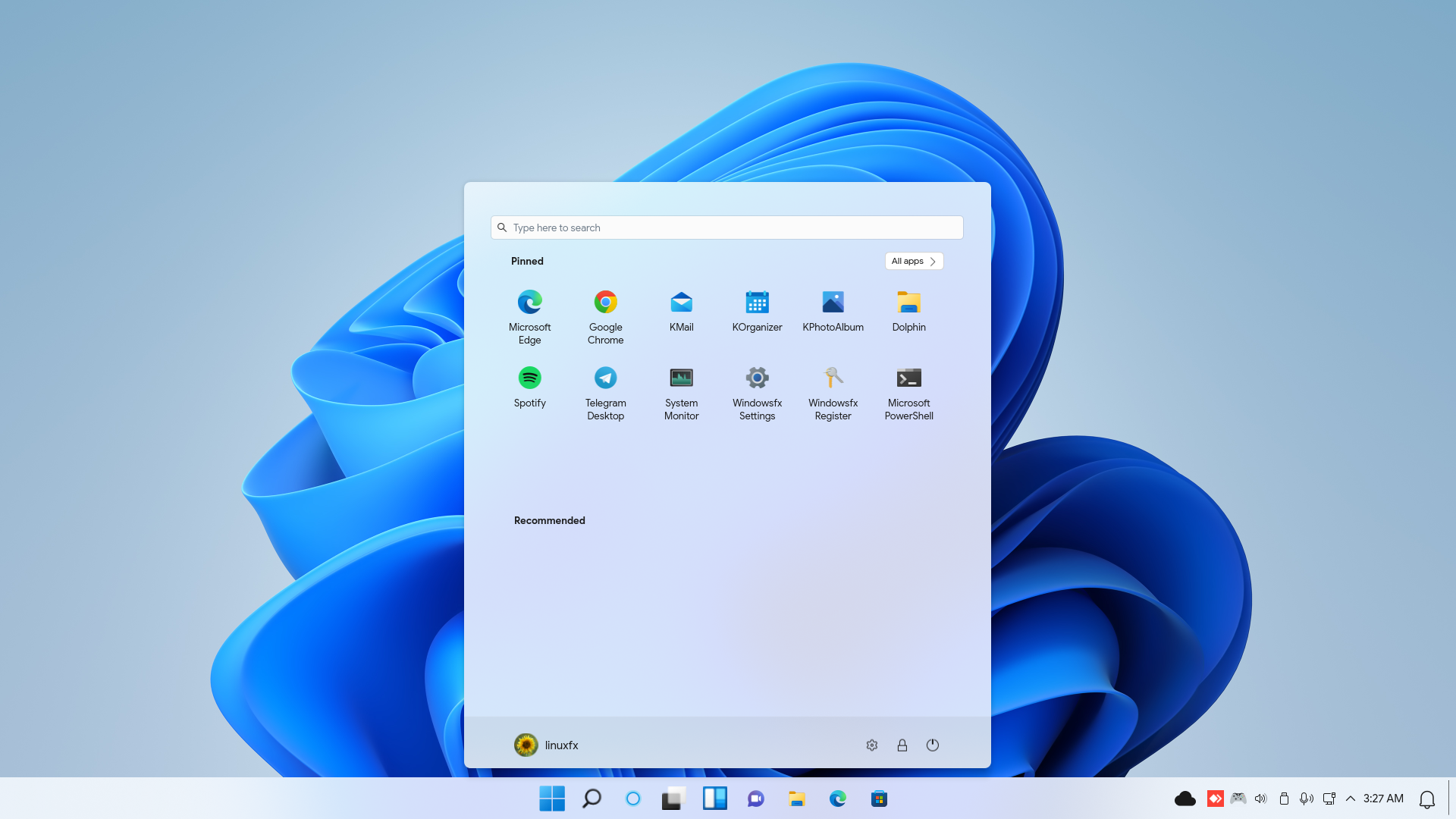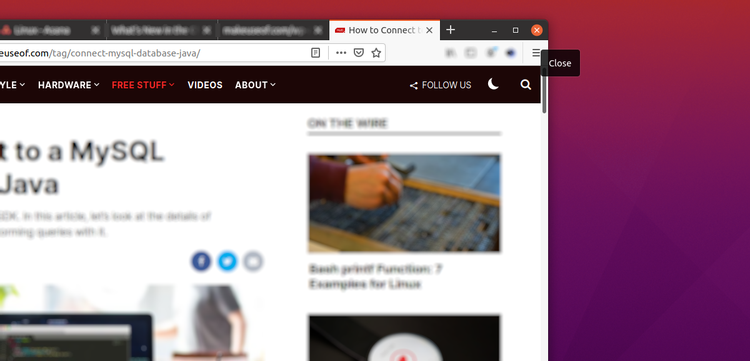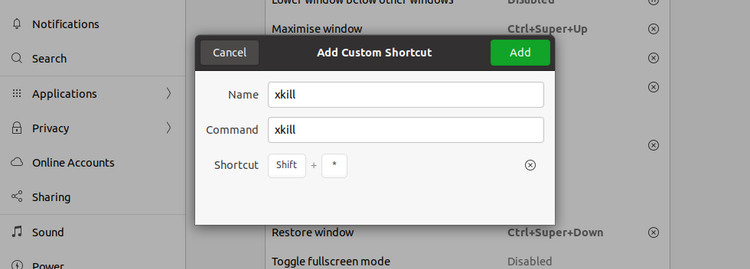(Cơ điện tử Việt Nam) Khi một ứng dụng Linux không phản hồi và gặp sự cố, làm cách nào bạn có thể giết nó? Hãy thử một trong các thủ thuật sau để buộc thoát khỏi một chương trình trong Linux.
Phần mềm Linux đủ mạnh để hoạt động mà không gây ra sự cố, nhưng đôi khi ngay cả những ứng dụng tốt nhất cũng có thể bị treo. Thay vì đợi chúng gặp sự cố, bạn có thể giết các chương trình không phản hồi này. Trên thực tế, có rất nhiều cách để giết các chương trình Linux mà bạn có thể thấy mình tha hồ lựa chọn!
Nếu bạn đang gặp sự cố với một ứng dụng trong Linux, đây là cách để hủy một chương trình trong Linux.
1. Hủy chương trình Linux bằng cách nhấp vào "X".
Bạn có thể đã thử bỏ đi và pha một ly đồ uống nóng. Nếu bạn quay lại PC và thấy rằng ứng dụng vẫn bị treo thì có đủ thời gian để khôi phục. Ứng dụng không phản hồi thường có các nút chuyển sang màu xám hoặc các tùy chọn dường như không hoạt động. Bạn cũng có thể không di chuyển được cửa sổ ứng dụng xung quanh màn hình.
Vậy giải pháp là gì?
Chỉ cần nhấp vào nút X ở góc trên cùng (trái hoặc phải, tùy thuộc vào hệ điều hành Linux của bạn). Điều này sẽ dừng chương trình chết trong các bài hát của nó. Bạn có thể thấy một hộp thoại, yêu cầu bạn Chờ hoặc Buộc thoát để kết thúc nó ngay bây giờ.
Nếu tất cả đều đúng kế hoạch, một số bản phân phối sẽ nhắc bạn gửi báo cáo lỗi.
Bài viết liên quan: Cách khắc phục lỗi trình cài đặt NSIS trên Windows 11
2. Làm thế nào để hủy một chương trình trong Linux với System Monitor
Tùy chọn tiếp theo là mở tiện ích System Monitor của hệ điều hành Linux của bạn.
Để tìm điều này trong Ubuntu:
- Mở Show Applications
- Di chuyển đến Utilities
- Chọn System Monitor
Bản phân phối của bạn chắc chắn sẽ khác, nhưng System Monitor hiển thị danh sách các tiến trình đang chạy trong tab Processes.
Để buộc kết thúc một tiến trình Linux, chỉ cần chọn nó và nhấp chuột phải. Sau đó, bạn có ba tùy chọn, bạn nên thử theo thứ tự sau:
- Stop: Thao tác này tạm dừng quá trình, để bạn tiếp tục sau. Nó sẽ không hoạt động trong hầu hết các trường hợp.
- End: Cách chính xác để đóng một quy trình, điều này sẽ kết thúc ứng dụng một cách an toàn, xóa các tệp tạm thời trên đường đi.
- Kill: Đây là tùy chọn cực đoan và chỉ nên được sử dụng nếu End Process không thành công.
- Sau khi hoàn tất, hãy chạy xkill bằng lệnh gõ
- Sau đó, con trỏ chuột của bạn sẽ hiển thị hình chữ thập (hoặc đầu lâu). Nhấp chuột trái vào ứng dụng vi phạm để đóng nó.
- Lệnh kill Linux có thể được sử dụng ở đây, nhưng trước tiên yêu cầu một ID tiến trình. Bạn có thể tìm thấy điều này bằng cách chạy lệnh thẩm vấn ứng dụng để tìm ID quy trình của nó:
- Kết quả sẽ hiển thị ID quá trình. Điều này sau đó có thể được sử dụng như sau để dừng quá trình Linux:
- Lưu ý rằng nếu lệnh kill app Linux của bạn không thành công, bạn có thể phải nối lệnh với sudo.
- Ngoài ra, bạn có thể sử dụng lệnh pgrep để tìm ID quy trình:
- … Và sau đó, sử dụng pkill với ID quy trình.
- Giống như lệnh kill, lệnh này sẽ đóng tiến trình Linux trong vòng khoảng 5 giây.
6. Buộc giết các phiên bản Linux bằng "killall"
- Tất cả những gì bạn cần là tên tiến trình và lệnh killall (có thể với sudo nếu thiết lập của bạn yêu cầu).
- Đương nhiên, bạn chỉ nên sử dụng lệnh này khi cần thiết. Nó không phù hợp với hầu hết các tình huống chương trình không phản hồi.
- Open Settings > Keyboard Shortcuts
- Cuộn xuống dưới và click + tạo new shortcut
- Trong Name và Command, hãy nhập "xkill"
- Nhấp vào Phím tắt để đặt tổ hợp phím tắt để gọi lệnh
- Bấm Add để hoàn tất
Thường xuyên buộc thoát ứng dụng Linux? Nâng cấp phần cứng của bạn
Bây giờ bạn đã biết cách hủy chương trình trong Linux
- Nhấp vào X ở góc
- Sử dụng màn hình hệ thống
- Sử dụng ứng dụng xkill
- Sử dụng lệnh kill
- Đóng các ứng dụng Linux bằng pkill
- Sử dụng killall để đóng phần mềm
- Tạo lối tắt bàn phím để tự động hủy ứng dụng trong Linux
Mời các bạn xem các bài viết khác: