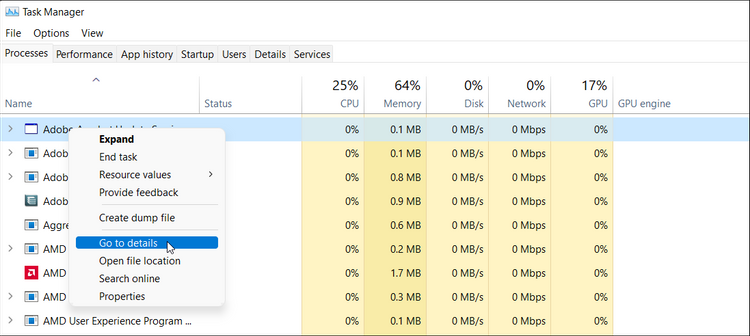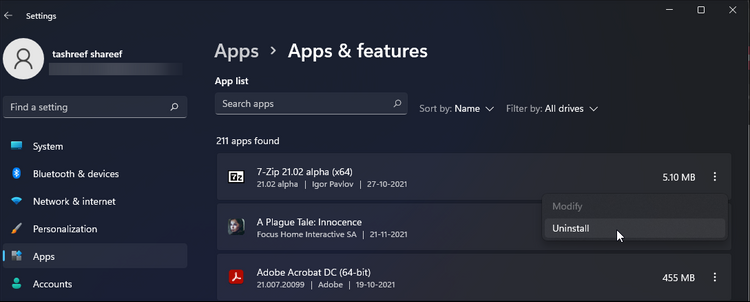(Cơ điện tử Việt Nam) Rất nhiều thứ có thể xảy ra sai với trình cài đặt của chương trình, do đó gây ra lỗi. Dưới đây là cách khắc phục lỗi NSIS trên Windows 11.
Khi cố gắng chạy một tệp thiết lập, đôi khi bạn sẽ thấy rằng nó đã bị hỏng bằng cách nào đó. Ví dụ: bạn có thể đã tải xuống một gói chưa hoàn chỉnh hoặc quá trình tải xuống không bao giờ kết thúc đúng cách. Nếu bạn chạy trình cài đặt bị hỏng, Windows sẽ phản hồi lại lỗi NSIS.
Nếu bạn gặp phải lỗi này, dưới đây là một số bước khắc phục sự cố mà bạn có thể làm theo để khắc phục lỗi NSIS này trên Windows 11.
Nguyên nhân nào gây ra lỗi NSIS khi khởi chạy trình cài đặt?
Bài viết liên quan: Bảo vệ máy tính của bạn khi sử dụng internet với hơn 50 mẹo
Lý do cho lỗi này có thể khác nhau. Như đã thảo luận trước đây, các nguyên nhân phổ biến nhất gây ra lỗi này là lỗi tệp và tải xuống không đầy đủ. Tuy nhiên, có những lý do khác khiến bạn có thể gặp lỗi này, chẳng hạn như sử dụng các ký tự đặc biệt trong tên trình cài đặt hoặc đường dẫn thư mục không hợp lệ do sử dụng các ký tự đặc biệt.
Xung đột chương trình của bên thứ ba là một lý do khác khiến bạn có thể gặp phải lỗi này. Bạn có thể tìm kiếm các quy trình trong Trình quản lý tác vụ để tìm chương trình thủ phạm có thể đang can thiệp vào tác vụ và kết thúc nó.
1. Di chuyển tệp cài đặt sang một thư mục khác
Di chuyển trình cài đặt sang một thư mục khác có thể giúp bạn chạy tệp thiết lập mà không gặp lỗi NSIS. Để thực hiện việc này, hãy mở File Explorer và tìm tệp thiết lập bạn muốn chạy.
Chọn tệp và nhấn Ctrl + C để sao chép nó vào khay nhớ tạm của bạn. Tiếp theo, tạo một thư mục mới trên ổ đĩa khác nếu có và dán tệp đã sao chép bằng phím tắt Ctrl + V. Khi tạo một thư mục mới, hãy đặt tên đơn giản và tránh sử dụng bất kỳ ký tự đặc biệt hoặc không phải tiếng Anh nào.
Nếu sự cố vẫn tiếp diễn, hãy thử chạy trình cài đặt từ ổ đĩa khác. Nếu bạn đang làm việc với một ổ đĩa duy nhất, hãy sử dụng ổ đĩa flash USB. Di chuyển tệp thiết lập vào ổ đĩa flash USB của bạn và chạy tệp cài đặt từ đó. Đây là một giải pháp khác nhưng sẽ hữu ích nếu bạn gặp sự cố với một trình cài đặt cụ thể.
2. Đổi tên tệp cài đặt
- Định vị trình cài đặt bạn muốn đổi tên bằng File Explorer.
- Chọn tệp trình cài đặt và nhấn F2. Nhập tên mới cho tệp của bạn. Cố gắng giữ tên cho một từ và không có dấu gạch nối hoặc các ký tự đặc biệt khác.
- Bấm đi để lưu các thay đổi.
Chạy trình cài đặt và kiểm tra xem lỗi đã được giải quyết chưa. Nếu sự cố vẫn tiếp diễn, hãy chạy trình cài đặt ở Chế độ tương thích để xem điều đó có hữu ích không.
3. Chạy chương trình ở chế độ tương thích
Để chạy trình cài đặt ở chế độ tương thích:
- Tìm trình cài đặt bạn muốn cài đặt.
- Nhấp chuột phải vào tệp trình cài đặt và chọn Properties
- Trong cửa sổ Properties, mở tab Compatibility
- Chọn Run this program này ở chế độ tương thích cho tùy chọn. Sau đó nhấp vào menu thả xuống và chọn phiên bản Windows cũ hơn phiên bản hiện tại của bạn (Windows 8, 7, XP, v.v.).
- Nhấp vào Apply và OK để lưu các thay đổi.
- Chạy lại trình cài đặt và kiểm tra xem quá trình thiết lập có hoàn tất mà không gặp lỗi hay không.
4. Tìm chương trình xung đột gây ra lỗi NSIS
- Chạy trình cài đặt và đợi lỗi NSIS xảy ra. Không đóng cửa sổ lỗi.
- Tiếp theo, nhấn Ctrl + Shift + Esc để mở Task Manager.
- Trong tab Process, xác định lỗi NSIS
- Sau đó, nhấp chuột phải vào quá trình lỗi và chọn Go to details. Trong tab chi tiết, bạn sẽ thấy tên chương trình gây ra lỗi NSIS.
- Nếu điều đó không hữu ích, hãy nhấp chuột phải vào quá trình lỗi một lần nữa và chọn Open File Location. Thao tác này sẽ mở vị trí quy trình và giúp bạn xác định nguyên nhân gây ra lỗi.
- Sau đó, bạn có thể chuyển sang gỡ cài đặt hoặc cài đặt lại ứng dụng có vấn đề để sửa lỗi.
- Nhấn Win + I để mở ứng dụng Cài đặt.
- Mở tab Ứng dụng, sau đó nhấp vào Apps & features.
- Cuộn qua hoặc sử dụng thanh tìm kiếm để định vị ứng dụng.
- Nhấp vào menu ba chấm bên cạnh tên ứng dụng và chọn Gỡ cài đặt.
- Nhấp vào Gỡ cài đặt một lần nữa để xác nhận hành động.
- Khởi động lại PC của bạn và kiểm tra xem lỗi đã được giải quyết chưa. Sau đó, bạn có thể tiếp tục cài đặt lại ứng dụng.
5. Cài đặt chương trình bằng Command Prompt
- Nhấn phím Windows, nhập cmd và nhấp vào Command Prompt.
- Tiếp theo, mở File Explorer và định vị tệp trình cài đặt.
- Kéo và thả tệp vào cửa sổ Command Prompt để thêm đường dẫn tệp.
- Nhấn Enter để thực thi tệp và chạy trình cài đặt.
Sửa lỗi khởi chạy trình cài đặt NSIS
Mời các bạn xem các bài viết khác: