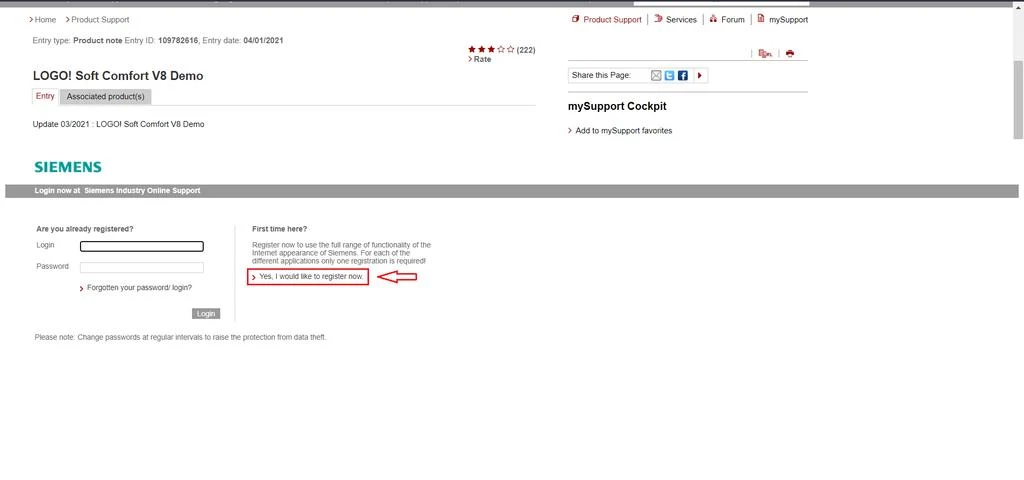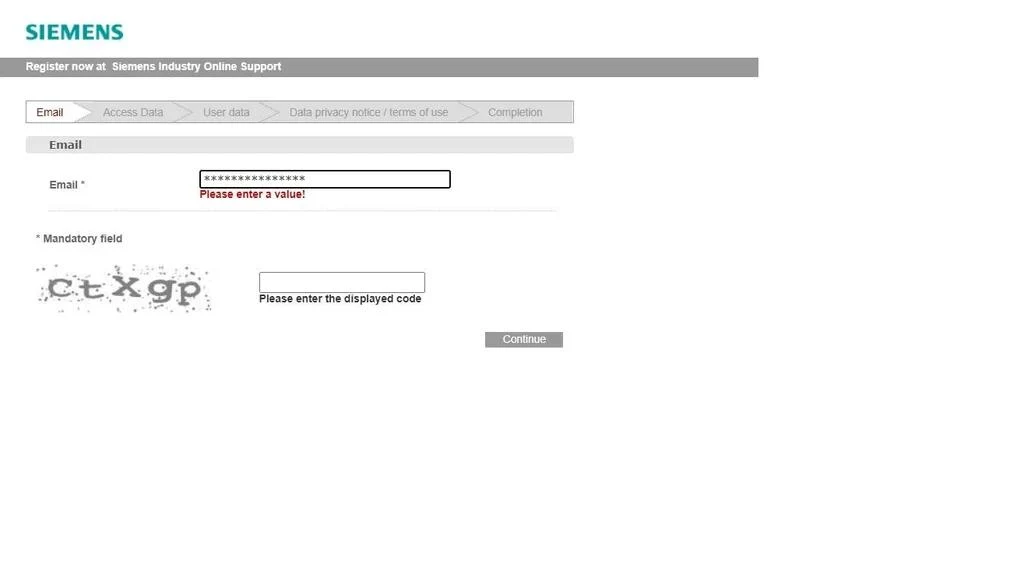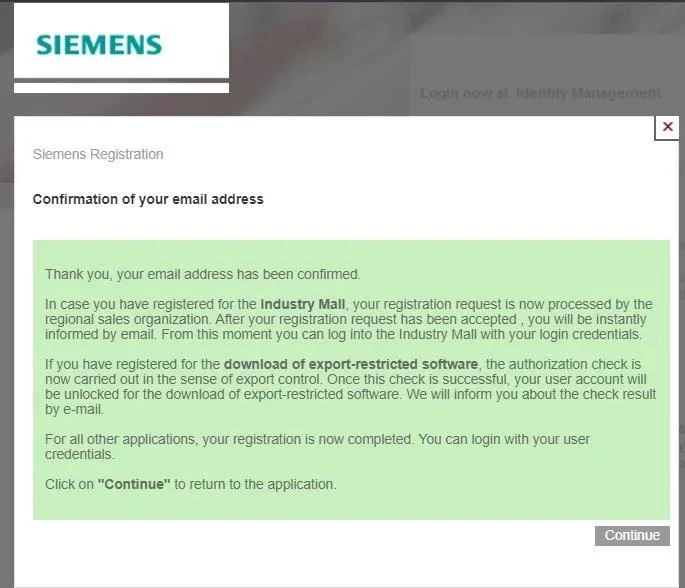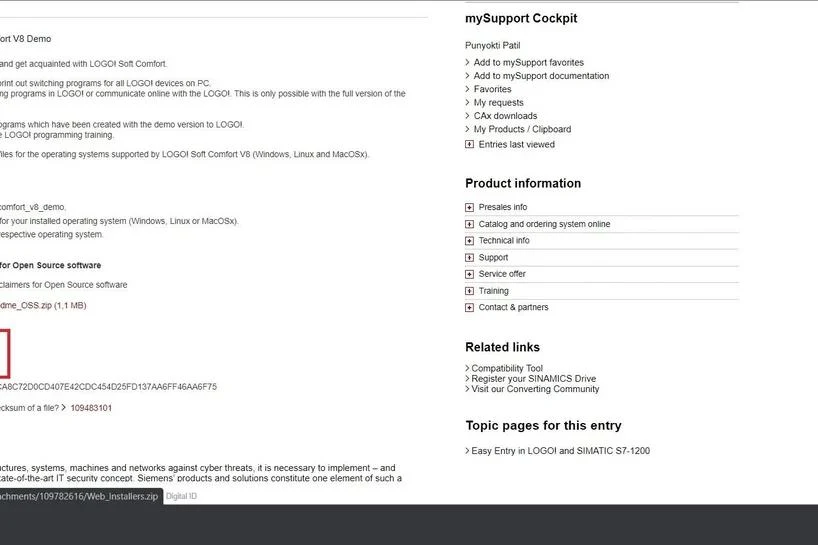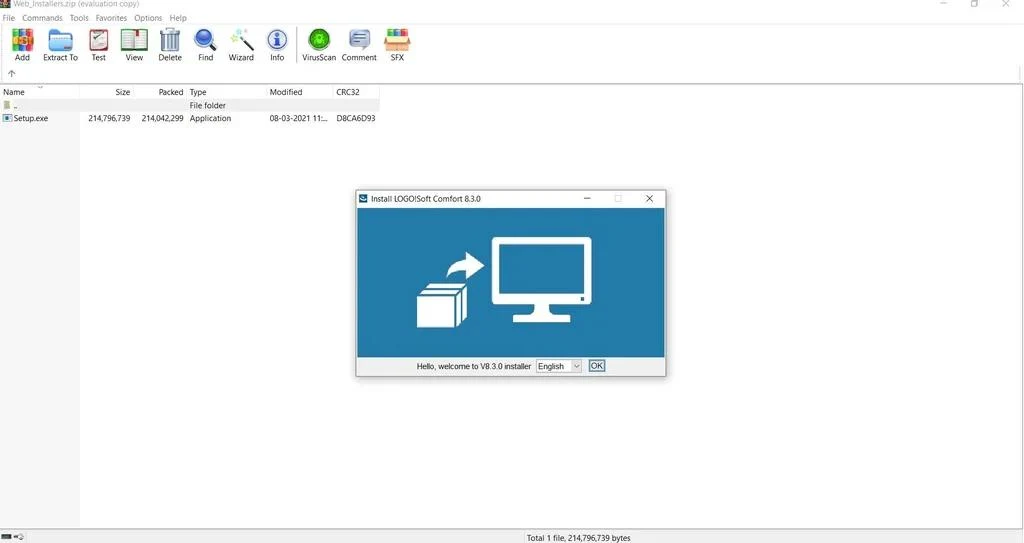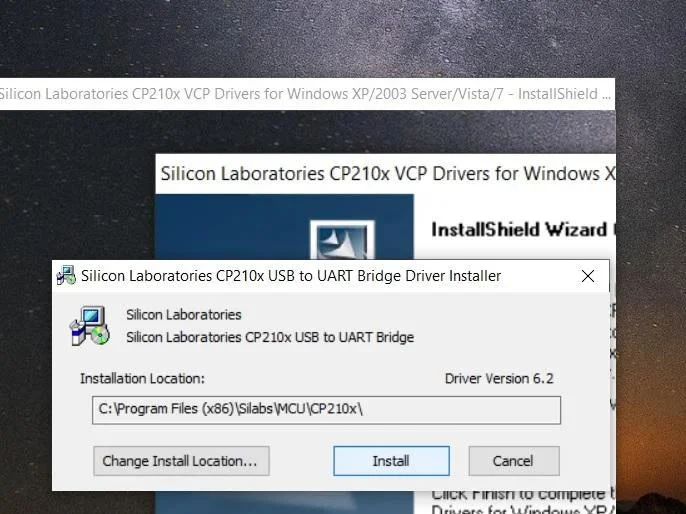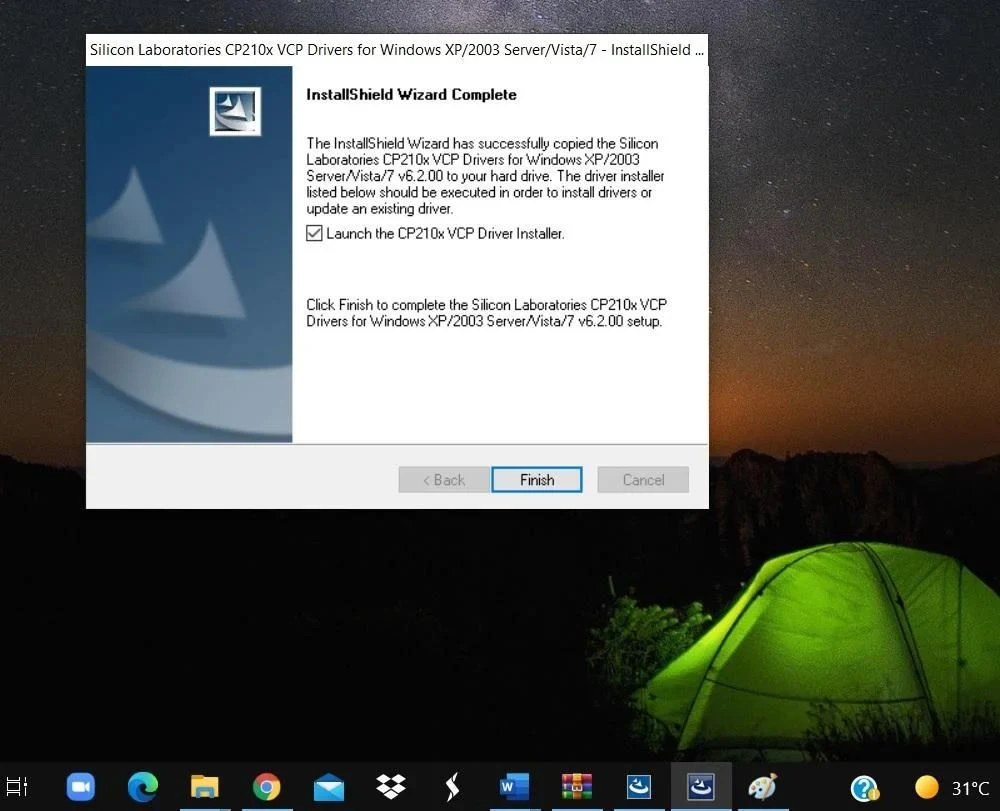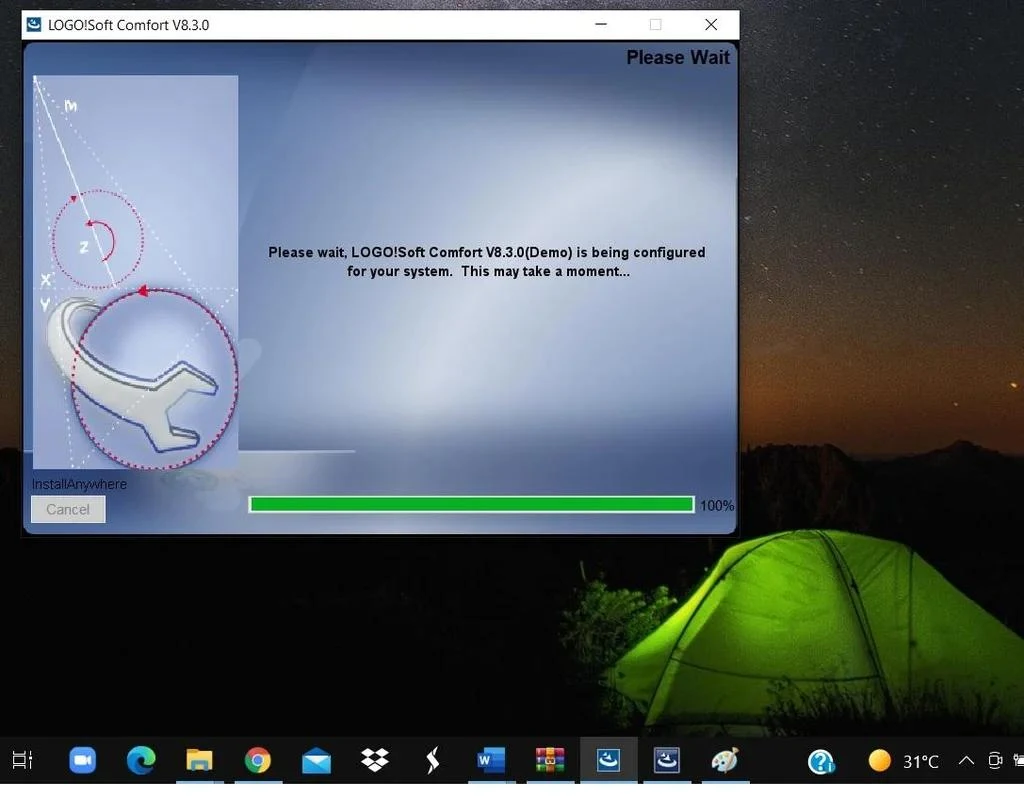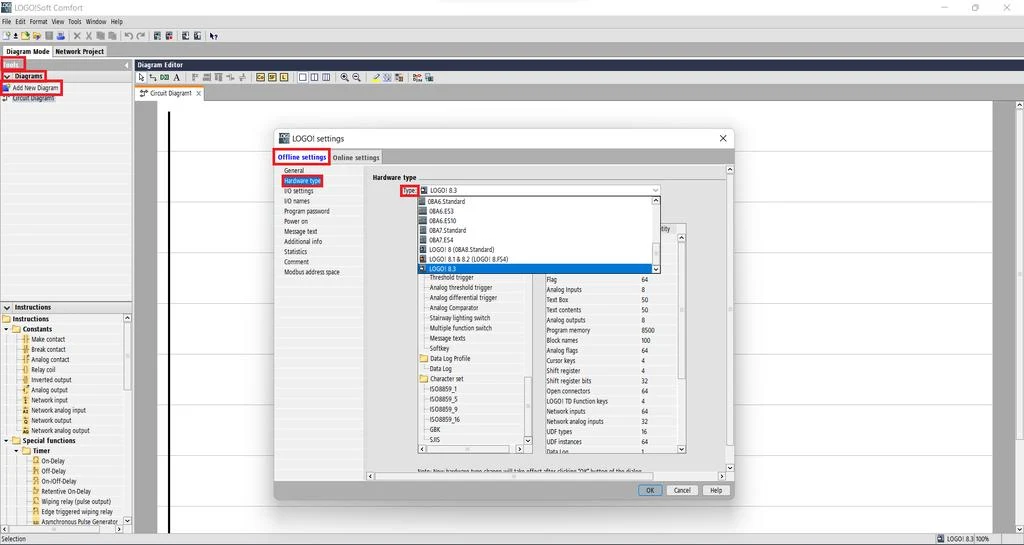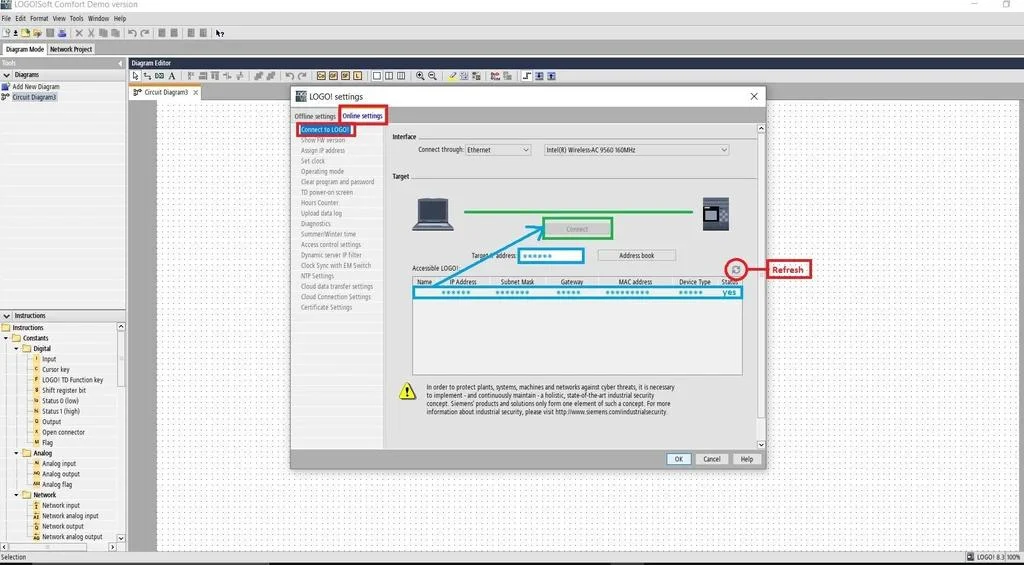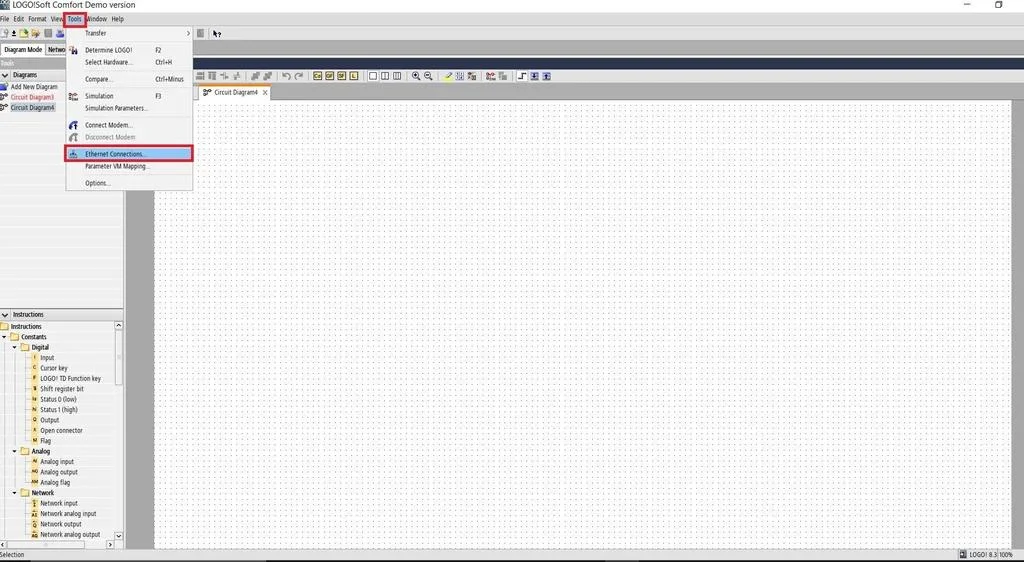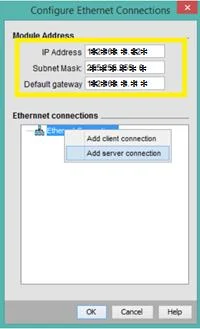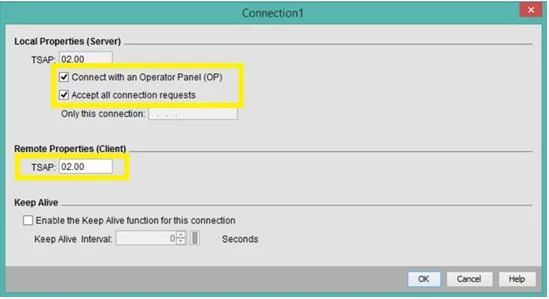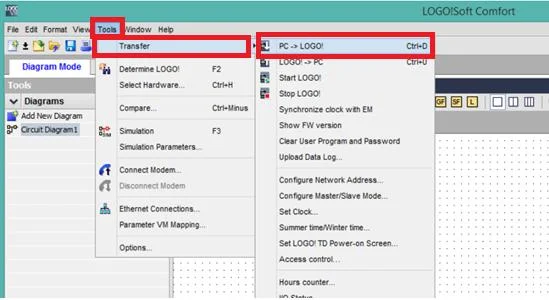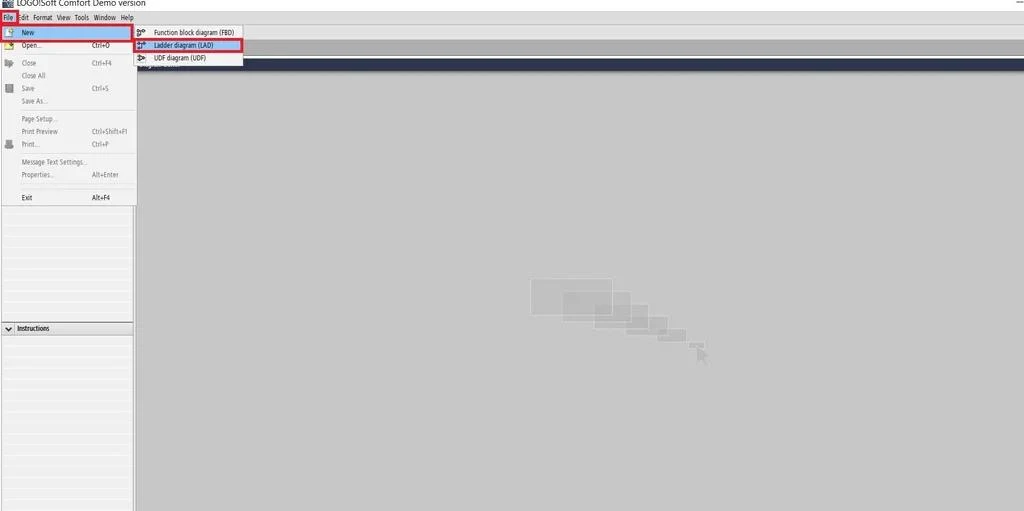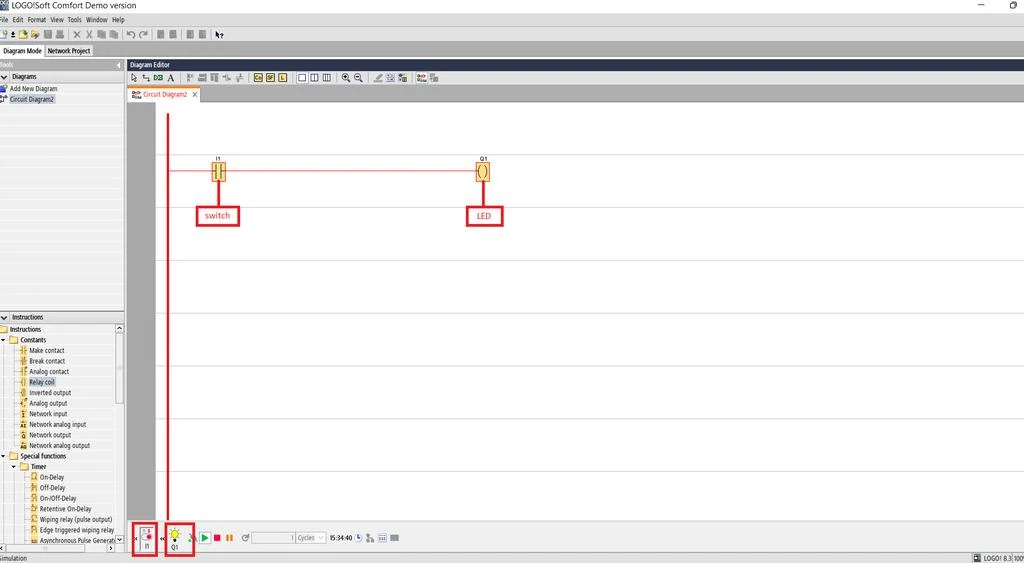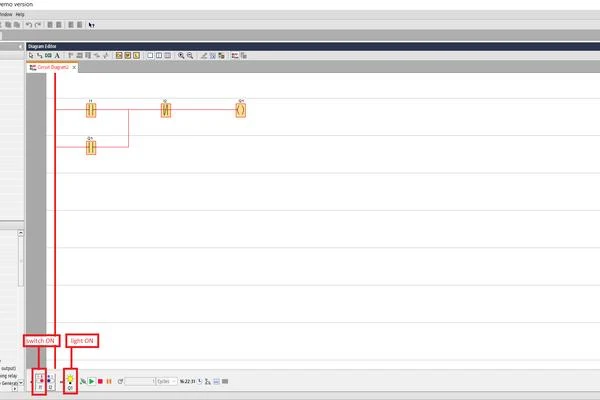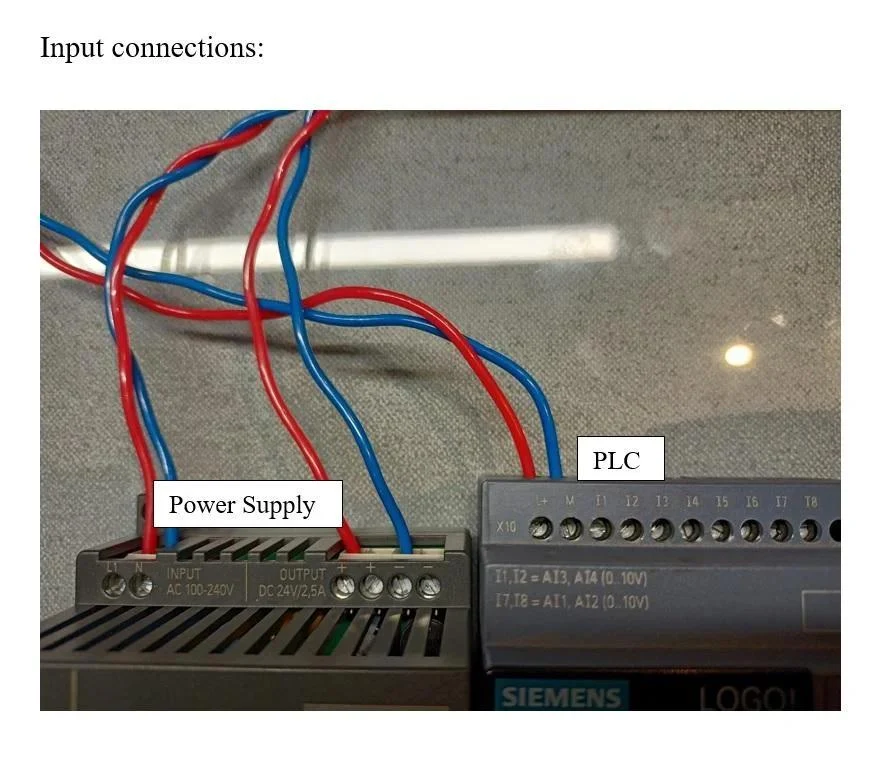(Cơ điện tử Việt Nam - PLC/SCADA) Xin chào...!! Các bạn có khỏe không… ?? Yaa Tôi vẫn bất tử với Covid… Tôi hy vọng tất cả các bạn đã thích bài viết trước “Học PLC cho người mới bắt đầu- Phần 1” . Trong phần 1, chúng ta đã xem giới thiệu cơ bản về LOGO Siemens! PLC và bây giờ đã quen thuộc với những điều cơ bản. Tôi biết một số bạn có thể đã háo hức chờ đợi phần hai. Như đã hứa, bài viết này sẽ đề cập đến các phần của thiết lập, cấu hình và chương trình mẫu cho Siemens LOGO.
Yêu cầu thiết bị
Phần mềm: Siemens LOGO
Phần cứng:
- Siemens LOGO PLC
- Nguồn cung cấp của Siemens
- Cáp Ethernet
- Kết nối dây
- Đầu ra (kết nối đèn LED 24V DC hoặc sử dụng điện trở thích hợp)
Bước 1: PLC: LOGO Siemens! (Thiết lập và cấu hình)
PLC do Siemens sản xuất được sử dụng rộng rãi. LOGO Siemens! là một PLC cơ bản do Siemens cung cấp cho các nhiệm vụ tự động hóa nhỏ trong ngành công nghiệp và dịch vụ tòa nhà. Nó là một thiết bị mô-đun có nghĩa là nó có thể được tùy chỉnh theo yêu cầu.
Siemens LOGO có sẵn trong hai mô-đun khác nhau:
1. Siemens LOGO với màn hình hiển thị.
2. Siemens LOGO không có màn hình.
Chúng ta sẽ thấy LOGO Siemens có màn hình hiển thị vì nó cung cấp phản hồi trực quan nhanh chóng, giúp điều khiển hệ thống nhanh chóng.
Phần mềm lập trình cho PLC được đề cập đi kèm với hộp mua hoặc bạn có thể làm theo các bước để tải xuống và cài đặt phiên bản demo của phần mềm. Phần mềm độc quyền được sử dụng cho Siemens LOGO! Lập trình PLC là LOGO! Soft Comfort.
Bước 2: Đăng ký và chuyển đổi
Để tải xuống bản demo của Siemens LOGO Soft Comfort truy cập tại đây . Cuộn xuống phần “Tải xuống” và nhấp vào liên kết được đánh dấu.
Sau đó, nó sẽ đưa bạn đến trang Đăng nhập. Đối với những người dùng chưa có tài khoản Siemens, bạn có thể tạo tài khoản bằng cách nhấp vào tùy chọn “Có, tôi muốn đăng ký ngay bây giờ”.
Bây giờ, bạn sẽ thấy màn hình đăng ký, nơi trang web sẽ yêu cầu bạn nhập các chi tiết cần thiết, bạn cần phải hoàn thành tất cả các bước đăng ký sau:
1. Email
2. Truy cập Dữ liệu: Điền các thông tin chi tiết cần thiết.
3.Dữ liệu người dùng: Điền thông tin chi tiết và bỏ qua các tùy chọn “Tải xuống phần mềm hạn chế xuất khẩu hoặc sử dụng các sản phẩm kỹ thuật số” và “Hỗ trợ kỹ thuật cơ bản”, sau đó nhấp vào tiếp tục.
4. Thông báo bảo mật dữ liệu / điều khoản sử dụng: Chấp nhận tất cả “điều khoản sử dụng” và nhấp vào tiếp tục.
5. Hoàn thành: Nhấp vào tiếp tục một lần nữa.
Sau khi thực hiện xong tất cả các bước đăng ký, bạn sẽ nhận được một thư trên tài khoản email đã đăng ký của mình để thông báo về cấu hình thư và đăng ký của bạn. Đi tới thư và nhấp vào liên kết để biết cấu trúc của thư. Cũng phù hợp với đăng ký của bạn từ một thư khác nhận được. Như trong hình, bạn sẽ nhận được một ghi chú màu xanh sau khi cấu hình thành công email và đăng ký. Bấm tiếp tục để tiếp tục.
Bước 3: Tải xuống và cài đặt
Sau khi đăng nhập:
1.Tải xuống tệp zip và chạy tệp setup.exe phù hợp với PC của bạn. Theo cấu hình PC của bạn Chạy tệp .exe, tức là Win64, Win32, MacOSX, v.v.
2.Tiếp theo, bạn sẽ cần giải nén sau khi tải xuống, sau đó chạy tệp “Setup.exe”.
3.Cài đặt cho LOGO! Soft Comfort sẽ bật lên, nhấp vào ok và sau đó chấp nhận các điều khoản để cài đặt.
4. Nó sẽ yêu cầu sự cho phép để cài đặt Shield wizard, hãy cấp quyền.
5. chấp nhận các điều khoản và điều kiện sẽ xuất hiện trong quá trình này.
6. Nó sẽ tự động chọn vị trí cài đặt. Nếu không, hãy gán nó vào ổ C của PC.
7. nhấp vào “Hoàn tất” và trên màn hình tiếp theo nhấp vào “Ok”. Thao tác này sẽ cài đặt phần mềm hoàn toàn.
Bước 4: Làm quen với giao diện người dùng
Một biểu tượng sẽ xuất hiện trên màn hình chính và trong menu “Bắt đầu”, hãy nhấp vào biểu tượng ứng dụng để bắt đầu LOGO! Soft Comfort. Nó được sử dụng đặc biệt để lập trình LOGO! thiết bị của Siemens. Như hiển thị trong màn hình hình ảnh sẽ xuất hiện sau khi ứng dụng được khởi động.
Tham khảo nhãn trong hình ảnh
1. Menu bar
2. Standard toolbar
3. Mode bar
4. Programming toolbar
5. Programming interface
6. Status bar
7. Diagram tree
8. Instruction tree
Bước 5: Thiết lập
Để dùng thử trên PLC thực tế:
- Bắt đầu LOGO! Soft Comfort software.
- Thiết lập kết nối giữa PLC và PC.
- Go to ----> "Tools" ----> "Diagrams" ----> "Add New Diagram". Nhấp đúp vào thêm sơ đồ mới.
- Trong tab “Online Settings” bên cạnh tùy chọn “Connect through”, hãy đảm bảo rằng “Ethernet” được chọn, nếu không, hãy chọn nó từ menu cuộn xuống. Sau đó, ngay bên cạnh đó, chọn “PCIe Controller” thông qua menu cuộn xuống.
- Nếu PLC của bạn tự động được định vị bằng địa chỉ IP chính xác thì tốt, nếu không tìm thấy thì hãy nhấp vào nút làm mới ngay phía trên “Status” và sau đó chọn đúng IP. Bây giờ nhấn nút “Connect”.
- Trong chính tab “Online settings” trong menu phụ “Assign IP address” sẽ chỉ định một địa chỉ IP mới và sau đó nhấp vào “OK”.
- Mở Kết nối Ethernet từ tab “Tools” nằm trong thanh Menu bar.
- Điền vào các trường bắt buộc rồi Nhấp chuột phải vào Kết nối Ethernet và nhấn “Add server connection”.
- Bây giờ, hãy nhấp đúp vào kết nối đã tạo và chọn hộp kiểm “Connect with an Operator Panel (OP)” và “Accept all connection requests”. Sau đó đặt TSAP thành “02.00”.
- Màn hình có tiêu đề “Diagram Editor” sẽ xuất hiện. Tại đây bạn có thể bắt đầu lập trình. Bằng cách kéo và thả các tập hợp sẵn khác nhau từ trong tab “Instruction” ở bên trái màn hình.
- Bây giờ chuyển chương trình mới tạo sang PLC. Trong tab “Tools” từ “Transfer”, hãy chọn “PC -> LOGO!” Hoặc bạn có thể tìm thấy tùy chọn tương tự trong “Standard toolbar”.
Bước 6: Mô phỏng
- Bắt đầu LOGO! Soft Comfort software.
- Đi tới, “File” ----> “New” ----> “Ladder diagram (LAD)”. Điều này sẽ tạo ra một môi trường lập trình mới. Bạn thậm chí có thể chọn các ngôn ngữ lập trình khác.
- Màn hình có tiêu đề “Diagram Editor” sẽ xuất hiện. Tại đây, bạn có thể kéo và thả các địa chỉ liên hệ được thiết lập trước từ "Instructions" để lập trình.
- Sau khi lập trình xong, chọn “SIM” từ “Programming toolbar”, sau đó từ cuối màn hình, bạn có thể kiểm soát các đầu vào và quan sát các thay đổi tiếp theo của đầu ra.
Bước 7: Kiến thức cơ bản về lập trình
Để lập trình bằng bất kỳ ngôn ngữ nào, cần phải hiểu các chức năng và tính năng của nó. Trong lập trình PLC, các phần tử được sử dụng. Các yếu tố này mô tả các tính năng. Các phần tử sau là một số khối lập trình cơ bản:
- Thường đóng cửa
- Thường mở
- Output / Relay coil
- Timer
Bước 8: Chương trình mẫu 1
Q. BẬT và TẮT LED bằng công tắc.
Giải pháp:
- Lấy một công tắc I1 (làm cho connect) ---> Instructions ---> Hằng số.
- Lấy LED Q1 (cuộn dây rơ le) ---> Instructions ---> Hằng số.
Bước 9: Chương trình mẫu 2
Q. BẬT đèn bằng công tắc. Đèn vẫn BẬT ngay cả sau khi công tắc TẮT. Bạn có thể sử dụng công tắc thứ 2 để tắt đèn.
Giải pháp:
- Lấy một công tắc I1 (tiếp điểm) để BẬT đèn.
- Trong loạt chuyển đổi I1 lấy I2 (ngắt tiếp điểm) để tắt hoàn toàn đèn.
- Thêm một đèn Q1 (cuộn dây rơ le) mắc nối tiếp như trong hình.
- Để đèn vẫn BẬT ngay cả khi công tắc I1 đã TẮT, bạn phải thêm tiếp điểm của cuộn dây rơle Q1 song song với I1.
- Như thể hiện trong hình ảnh thứ hai, đèn vẫn BẬT ngay cả khi công tắc I1 được TẮT.
Bước 10: Chương trình mẫu 3
Q. Có 3 máy trong một cửa hàng. Mỗi máy đều có nút bấm khởi động và dừng riêng. Điều kiện là mỗi lần chỉ nên chạy một máy. Khi một máy ở trạng thái BẬT, hai máy còn lại sẽ ở trạng thái TẮT.
Giải pháp:
- Lấy 3 nút start (tiếp điểm) I1, I2, I3 để BẬT riêng 3 máy.
- Lấy 3 máy (cuộn dây rơ le) tức là Q1, Q2, Q3 như trên hình.
- Lấy 3 nút dừng (ngắt tiếp điểm) I4, I5, I6 để TẮT các máy tương ứng.
- Vì chúng ta đang sử dụng các nút nhấn, chúng ta phải chốt mạch. Lấy 3 làm tiếp điểm (Q1, Q2, Q3) song song với các nút ấn khởi động tương ứng.
- Theo điều kiện, mỗi lần chỉ nên chạy một máy. Các máy khác phải ở trạng thái tắt khi một trong các máy ở trạng thái hoạt động. Vì vậy chúng ta phải ngắt tiếp điểm của 2 máy còn lại mắc nối tiếp với máy đang ở trạng thái. Như trong hình.
- Như thể hiện trong hình ảnh đầu tiên, máy 1 khởi động khi nút khởi động 1 được BẬT.
- Như trong hình thứ hai, máy sẽ dừng khi nhấn nút dừng.
- Chúng ta có thể thấy trong hình ảnh thứ ba rằng chỉ có một máy được BẬT tại một thời điểm. Các máy khác vẫn tắt ngay cả khi nguồn cung cấp được cung cấp vì một máy ở trạng thái BẬT.
Bước 11: Kết nối vật lý
Sơ đồ mạch được hiển thị trong hình ảnh đầu tiên. Kết nối đầu vào và đầu ra cũng được hiển thị trong hình ảnh. Tổng thể thiết lập sau khi kết nối đầu vào, đầu ra, nguồn điện và kết nối ethernet như trong hình. Đảm bảo rằng kết nối vật lý được thực hiện đúng cách, vì mức dòng điện và điện áp cao, kết nối sai có thể làm hỏng thiết bị của bạn.
Bước 12: Kết luận
Ở đây, tôi đã cố gắng đi sâu và giải thích các bước thủ tục một cách dễ hiểu nhất, vui lòng liên hệ lại comment nếu hướng dẫn không rõ ràng ở bất kỳ điểm nào. Bây giờ bạn đã biết về đăng ký, cài đặt, cấu hình và lập trình cơ bản của Siemens LOGO! trong bài viết tiếp theo chúng ta sẽ đi sâu hơn vào chi tiết về nó. Đến lúc đó hãy tiếp tục học hỏi, tiếp tục phát triển…. !!!
Tham gia Cộng đồng để tải miễn phí, cập nhật thông tin Khóa học, tài liệu, ebook mới:
>>> Fanpage: Cơ điện tử Việt Nam
>>> Group: Cộng đồng cơ điện tử
>>> Group: Tổng kho khóa học online free
Copyright Disclaimer:
This site does not store any files on its server. We only index and link to content provided by other sites. Please contact the content providers to delete copyright contents if any and email us, we'll remove relevant links or contents immediately.